AudioReputation is reader-supported. When you buy through links on our site, we may earn an affiliate commission Learn More
It’s easy to get confused with all the letters and numbers that follow different types of USB cables and connectors. Thankfully, we are here to make everything easier! Therefore, we came up with a detailed guide in which we’ll present the main USB cable types. We will also explain what the letters and the numbers in the USB names mean so you know exactly what to look for when you’re buying a USB cable. So, without further ado, let’s begin!
Table of Contents
The Letters that Come After “USB” in the Type Name
The first thing you’ll probably see when checking out USB cables is that there are different letters assigned to various connectors. These letters indicate the exact type of the USB connector and customers can find them in the cable name, usually after a dash. So, we’ll begin our article by explaining what these letters really mean.
When you think of a USB cable, the type that first comes to your mind is probably the USB type-A. This type is the most common one. You can find this kind of USB port on most laptops and desktop computers. Moreover, many cables that go into phone chargers have the USB Type-A on one end while the other end is based on the model of the phone you have. You can also find it on TVs, receivers, headphones, and so on. Despite being the oldest model produced, type A is still the most popular one. Its shortcomings have been updated in different speed configurations which we’ll cover later in the article.
The least popular of all of the connector types is Type-B. It is smaller than type A and it looks like an oddly shaped rectangle. You will find it on older external hard drives. In addition, older printer models used a USB Type-B port. USB Type-B can also be found on audio equipment (audio interfaces, DAC/Amp combos, headphone amps, etc.).
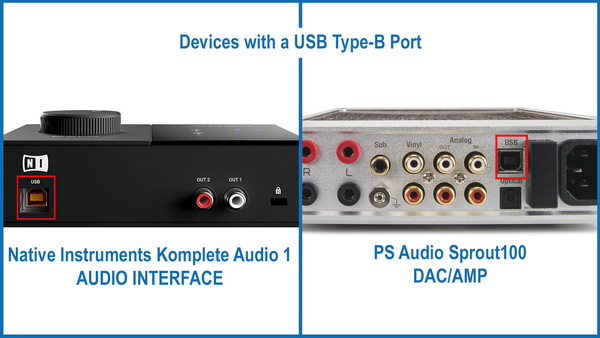
The last main type of USB connectors is Type-C. It’s the newest connector type and it is present on most of the latest laptops, phones, Bluetooth speakers, headphones, and other devices. You can recognize it by its thin, kind of oval, shape. They can come with cables that have type A on one end or those with Type-C ports on both ends. That means that you can connect two devices that support the Type-C connection, which is something that wasn’t thought about as much when Type-A and B were produced. A great upside to this type of USB is that it supports the highest speeds for data transmission. So, that’s why it’s becoming more and more popular.

As we mentioned, Type-C can support the latest technologies. So, another great feature associated with a USB Type-C is Thunderbolt 3. Thunderbolt 3 is the newest Thunderbolt interface that is only compatible with the Type-C connector. However, you shouldn’t mix up the USB Type-C connector and Thunderbolt 3 because they are not the same thing. That’s vital to mention because, even though you can plug Thunderbolt 3 connector into any device that supports Type-C, not all USB Type-C ports support Thunderbolt 3. Thus, you should check what your device can handle before purchasing the Thunderbolt 3 cable.

USB Type-C VS Thunderbolt 3 – They look the same but are not the same thing
So, Thunderbolt 3 has a connector that is the same as the USB Type-C port, but it can transfer data at a much higher speed. In fact, its speed is two times faster than the one of USB Type-C.
While we’re on the topic of innovations, most phone companies have switched to the USB Type-C or Thunderbolt 3 as their main connectors. For example, a lot of newer Android models come with this port. Moreover, Apple also adopted it for new Macbook models. In addition, many TVs and external monitors today support either USB-C or Thunderbolt 3.
“Mini” and “Micro” Labels before the Letter in the USB Type Name
Did you ever notice the “mini” or “micro” label before the letter indicating the port type? Well, that label is also important because it shows the kind of a subtype of the USB. As you can probably guess by its name, the “mini” written before the letter means that the USB port is smaller than the average size for that type. In the past, most mobile phone manufacturers used this type of connector for phone charging. However, nowadays, newer USB connectors are used for that and the mini port is not as common. Still, you can find it on certain MP3 players, as well as some cameras, speakers, and controllers for PS3. It supports lower speeds, which is one of the reasons why it was replaced by the micro connector.
Recommended Reading :
- How to Connect a Soundbar to TV with an Optical Cable?
- What is the Best Headphones with Detachable Cable?
- How to Connect Surround Sound to TV Without HDMI?
The “micro” connector presents a newer type of USB port. Most phones produced some 5 years ago used a micro USB. You can also see it on numerous smaller, portable devices such as batteries, game controllers, and external hard drives. Micro USB ports are much more common than mini USB.
Numbers in the USB Type Name
The numbers you can see in the USB type indicate the speeds at which they transfer data. The oldest version is the 1.0 one and it came out in 1995. The first version was quickly replaced by the USB 1.1. This version can transfer around 12 megabits of data per second. Despite being the slowest version, it can still be found on many devices.
As you can probably guess, the second version was USB 2.0 It was officially introduced to users in 2000. Its transfer rate is around 480 megabits per second. You can find it on most Type-A connectors, some USB-B ports, as well as in mini and micro USB cables. Furthermore, it is compatible with USB Type-C.

The next version was USB 3.0. It came out in 2008 and has been upgraded multiple times, which is why you’ll often see 3.1 or 3.2 in the USB names today. The basic 3.0 type was able to transfer data at the speed of around 5 Gigabits per second (Gbps). It works with all three of the main types of connectors including micro subtype.
We’ve already mentioned that the 3.0 version has been updated a few times. The 3.1 version has two generations, with the second one having a speed of 10 Gbps. USB 3.2, on the other hand, is the latest one of all upgrades. Its maximum speed is 20 Gbps and it works with the Type-C connector.

Max speeds of different USB and Thunderbolt versions
The latest USB version is 4.0. Its speed is should go from 20 to 40 Gbps. It will work with the Type-C connector and should be able to handle the Thunderbolt 3. However, this one still isn’t available on everyday consumer devices.
USB Cable Types Explained
Now you have all the info to understand our final section: USB cable types. In general, there are two main types of cables. The first one features the same USB connector on both ends. The cable carries the name of the connector which is on both ends. So, the cable with two Type-C ports is the Type-C cable.
The other type of USB cable is the one that has the connector of one type on one end and another type of connector on the other. Their main purpose is to connect devices with different types of ports.
In Conclusion
There you have it – a complete guide to USB cable types. We made sure to include all of the relevant information that will cover the basics of USB connectors as well as cables. Now when you see a USB port, you will know exactly which connector to buy and what type of cable you need. Have a great time shopping!
Since the time I got my first pair of headphones in 2012, I’ve been fascinated by these little gadgets that have the power to change our moods through our favorite music. Whether it was the cheap $5 earphones or the premium JBL headphones, I have played my favorite music on tons of different audio devices for all these years.
At AudioReputation, I test and review headphones of all kinds. From popular earbuds like the Airpods pro to the expensive HIFIMAN Susvara, I always perform a deep test and present my honest and unbiased opinion to my readers.


Dear Sirs,
On your section explaining on the types of usb cable connectors, I have a Panasonic Fz82 camera which when uploading any photos or videos to a TV with hdmi I have to have a mini D type connector. Can you get a cable from any accessories shop or any other store who supplies cables has never heard of it. Panasonic does not even supply the cable as an accessory. There is only a certain few places online where you can obtain it from. You can get the charging cable OK by the hundreds. I thought i would just let you know about the mini D type.
Yours Faithfully